Настройка
интернета через маршрутизатор TP-Link TL-W340G/GD.
1)
Исходное
положение: сетевой кабель Укрсата отключен от всех устройств, питание
маршрутизатора выключено и он отключен от остальных устройств.
2)
На ПК настраиваем
сетевую карту на автоматический IP-адрес:
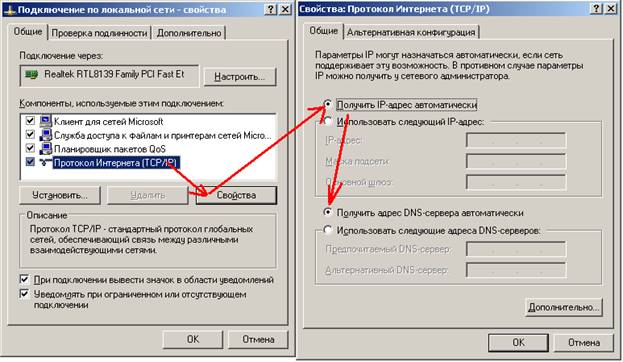
3)
Подключаем ПК к
маршрутизатору (в порт LAN) через кабель (витая пара).
4)
Включаем питание
маршрутизатора.
5)
Ждем получения IP
адреса. Сигнализировать про получение IP-адреса будет следующее сообщение:

6)
Запускаем InternetExplorer.
7)
Вводим в строке адреса
вводим http://192.168.1.1/ и нажимаем ентер.
8)
Появится страница

9)
Переходим в левом
меню страницы по : Basic Setting -> Network -> WAN.
10)
В строке WAN
Connection Type выбираем PPPoE.

11)
В строке User
Name вводим логин который написан на договоре с провайдером УкрСат. В строке
Password - вводим пароль от логина (тоже указан на договоре).
12)
Далее следует
поле Wan Connection Mode в каком будет определять способ подключения к
интернету маршрутизатора. Если Выбрать пункт Connect on Demand (подключениее по
запросу) марушрутизатор будет подключатся к интернету в случае запроса
подключения к интернету с каких либо ПК подключенный к маршрутизатору. Если
выбрать Connect Automatically (Подключатся автоматически) подключатся маршрутизатор
будет после включения питаяния. Пункт Time-based Connection (подключение по
временни) означает что маршрутизатор будет подключатся к интернету в часовой
диаппазон указаный в полях Period of Time: from__ to __(подключение
производится относительно временни часов маршрутизатора). Поле Connect Manually
(Подключение вручную ) маршрутизатор подключится к интернету в случае нажатися
на кнопку Connect, отключение от интернет в с лучае нажатия на кнопку
Disconnect. Рекомендуемое значение Connect Automatically.
13)
Нажимаем кнопку
Save для сохранения введенных настроек.
14)
Переходим в
подменю MAC Clone (клонирование MAC адреса).

15)
Нажимаем кнопку
Clone MAC Address To. Нажимаем кнопку Save.
16)
Переходим в пункт
меню Wireless (для настройки беспроводной сети и доступак интернету по этой
сети).
17)
Настраиваем как
показано на рисунке.

В строке
Key1 указывается пароль доступа к беспроводной сети. Его
можно сменить на другой. Пароль должен состоять из пяти символов. После ввода
всех параметров нажимаем кнопку Save.
18)
Включаем кабель
УкрСта в порт WAN маршрутизатор и пробуем зайти на какую нибуть страницу интернета.
19)
Если подключение
не произошло попробуйте перезагрузить маршрутизатор отключив питание
маршрутизатора на пару секунд и снова включив его. Нужно учитывать тот факт что
маршрутизатор не сразу после включения питания приходит в работоспособностьь , тоесть он загружает свою операционную систему.
Готовнось к работе маршрутизатора сигнализирует мигание индикатора «статус».
20)
Для
подключения ноутбука через беспроводную сеть к интернету следует включить на на
ноутбуке беспроводную сеть. Для этого нужно использовать клавишу на корпусе
ноутбука (специальная клавиша или сочетание клавиш Fn + со значком беспроводной сети).
Активизировать беспроводную сеть также можно нажатием правой кнопкой мыши на
ярлыке «Беспроводное сетевое подключение» и выбрать пункт контекстного меню «Включить».
21)
Далее
в трее (возле часов) повиться значок сети с хрестиком и статусом «Сетевой
кабель не подключен». Щелкаем Правой кнопкой мыши на этом значке и выбираем пункт
контекстного меню «Просмотр доступных беспроводных сетей»:

22)
Результатом
поиска будет список доступных в нем сетей. Находим в списке нужную нам сеть, ее
название для выше приведенных настроек маршрутизатора TP-LINK_010713. Выбираем ее нажав левой
клавишей мыши и нажимаем кнопку подключить в нижней части окна.

23)
Следуйте
инструкциям окна которое появится, - тоесть подождите пока выполниться подключение к сети «TP-LINK_010713»

24)
В
процесе подключения будет дан запрос на пароль подключения к беспроводной сети,
нужно ввести qwert или то что было введено в строчку KEY1 в п.17.

25)
После
ввода пароля будет производиться Получение сетевого адреса.

26)
Если
пароль был введен правильно то статус беспроводной сети изменится на «Подключено»

27)
Проверяем
интернет на ноутбуке.